openEQUELLA 2021.1 Features Guide
Table of Contents
- Attachment counts
- Next and Previous Attachment previewing
- Favourite items and searches
- MIME type filters
- Gallery modes
- Download search results to CSV
- Deprecation of File Manager and In place Editor
Attachment counts
openEQUELLA 2021.1 sees the introduction of attachment counts on the new Search UI page. This enables users to easily see how many attachments are available for an item without having to open the attachment list. The count includes all attachment types, including files and links. Items with no attachments show no count icon.
Note: Items with restricted attachments show the count of attachments the user has permission to view.
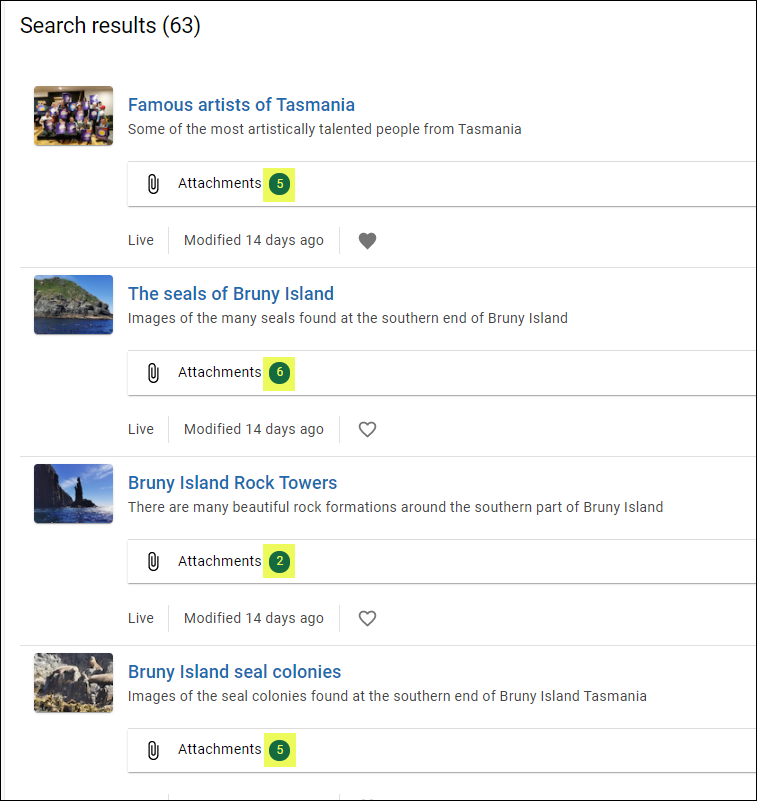
Figure 1 New Search UI page - attachment counts
Next and previous attachment previewing
The new Search UI page now supports the previewing of multiple images and videos for an item from the results panel using a Lightbox component which includes being able to move through previews using Next and Previous arrows or keyboard left and right arrows. The Lightbox displays images and videos by filling the screen, and dimming out the rest of the web page. An example is shown below.
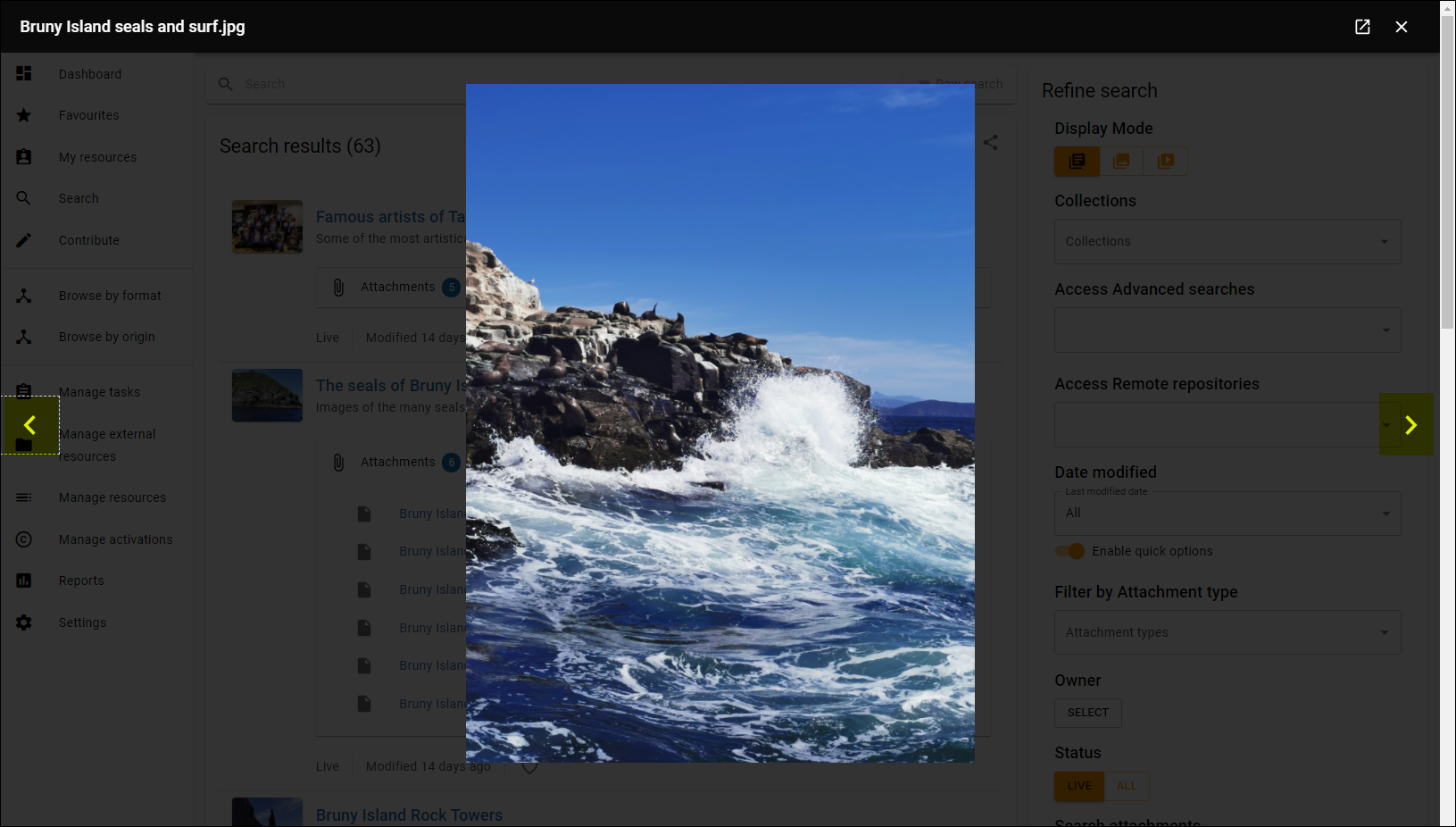
Figure 2 Image and video previewing with Next and Previous arrows
The file name displays in the top left of the box, and Open in new tab and Close buttons display in the top right. The Lightbox can also be close by clicking Esc on the keyboard.
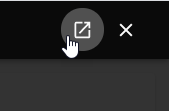
Figure 3 Open in new tab button
Favourite items and searches
The ability to add and remove favourite items from the search results page and saving favourite searches has been added to the new Search UI page in 2021.1.
Adding and removing items from Favourites
Items can be added to or removed from a user’s Favourite items list (accessed from the Favourites menu item) by clicking the heart icon displayed for each item in the search results panel. An outlined heart can be clicked to add the item to Favourites, and a solid heart indicates that the item is a current favourite. Click on a solid heart to remove from Favourites.
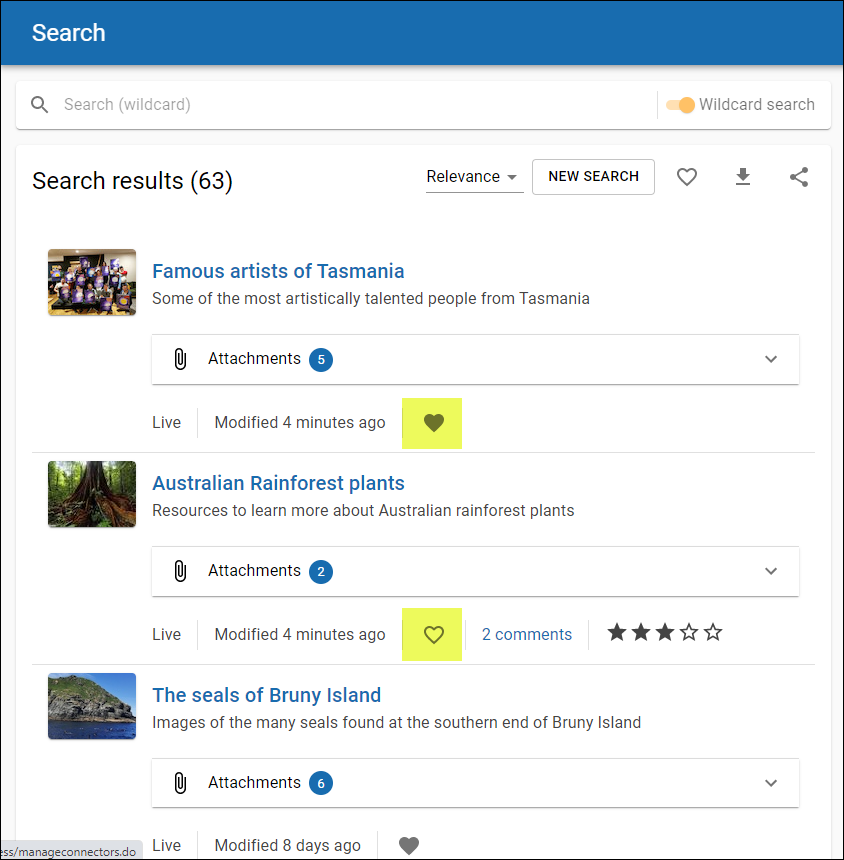
Figure 4 Search results - Favourites icons
To add an item to Favourites
-
From the Search results panel, click the heart icon for the item to be added to Favourites. The Add to favourites dialog displays.
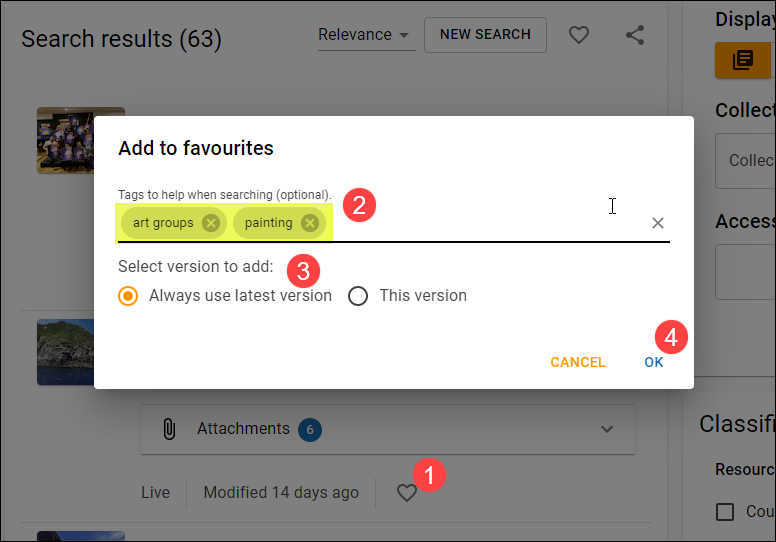
Figure 5 Add to favourites dialog
-
Enter any relevant Tags, using Enter to separate multiple tags, and Enter to save the tags. Single tags can be deleted using the X beside that tag or all tags can be removed using the X to the right of all tags.
-
Select the required Version option.
-
Always use latest version – will always link to the latest version available from Favourites
-
This version – will always link to this specific version of the item from Favourites.
-
-
Click OK. The item is added to Favourites and the icon displays as a solid heart. Click on the solid heart to remove an item from Favourites.
Saving searches to Favourites
openEQUELLA 2021.1 supports saving searches to Favourites in the new Search UI. This includes saving any criteria set with the search, including search terms, search mode and any filters.
To save a search to Favourites
-
Enter the required search criteria, including search terms and filters then click the heart icon in the top right of the search results panel. The Add search to favourites dialog displays.
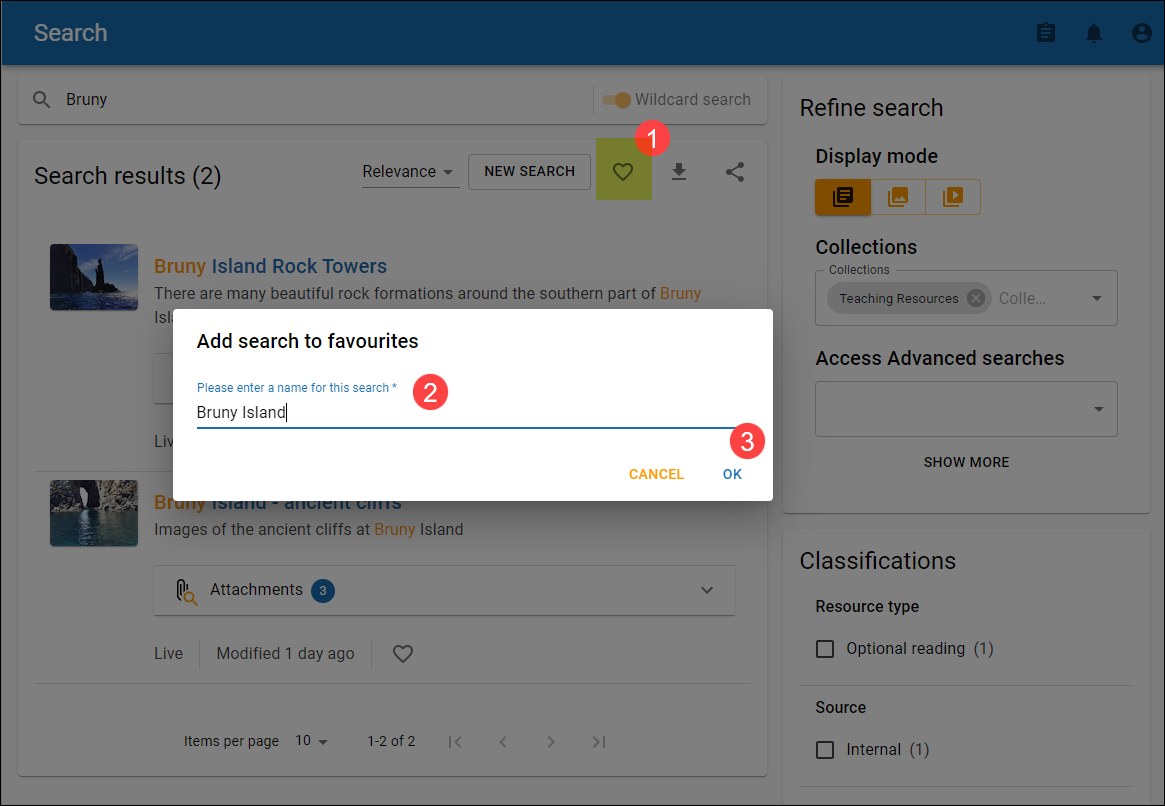
Figure 6 Add search to favourites dialog
-
Enter a name for the search. This is the name that displays on the Favourites, Searches page.
-
Click OK. The search is saved to the Favourite searches page with all search criteria.
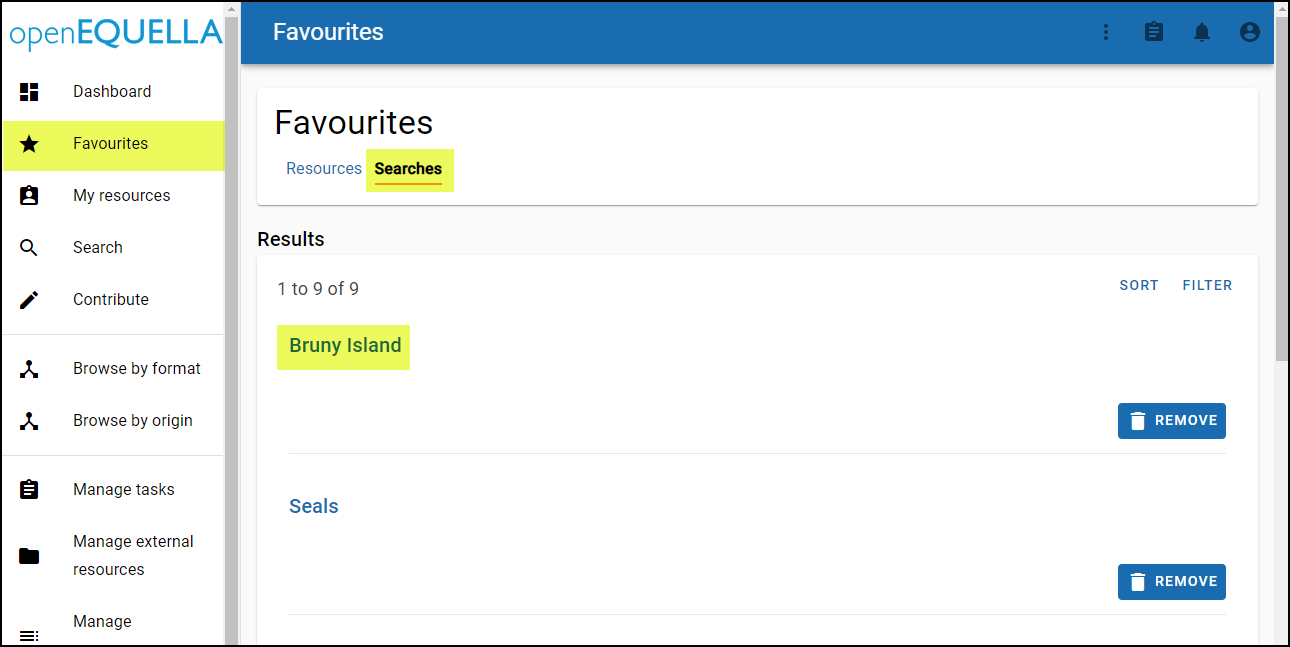
Figure 7 Favourites - Searches page
MIME type filters
The openEQUELLA 2021.1 new Search UI page now supports MIME type filters. MIME type filters are configured from Settings, Search, Search filters.
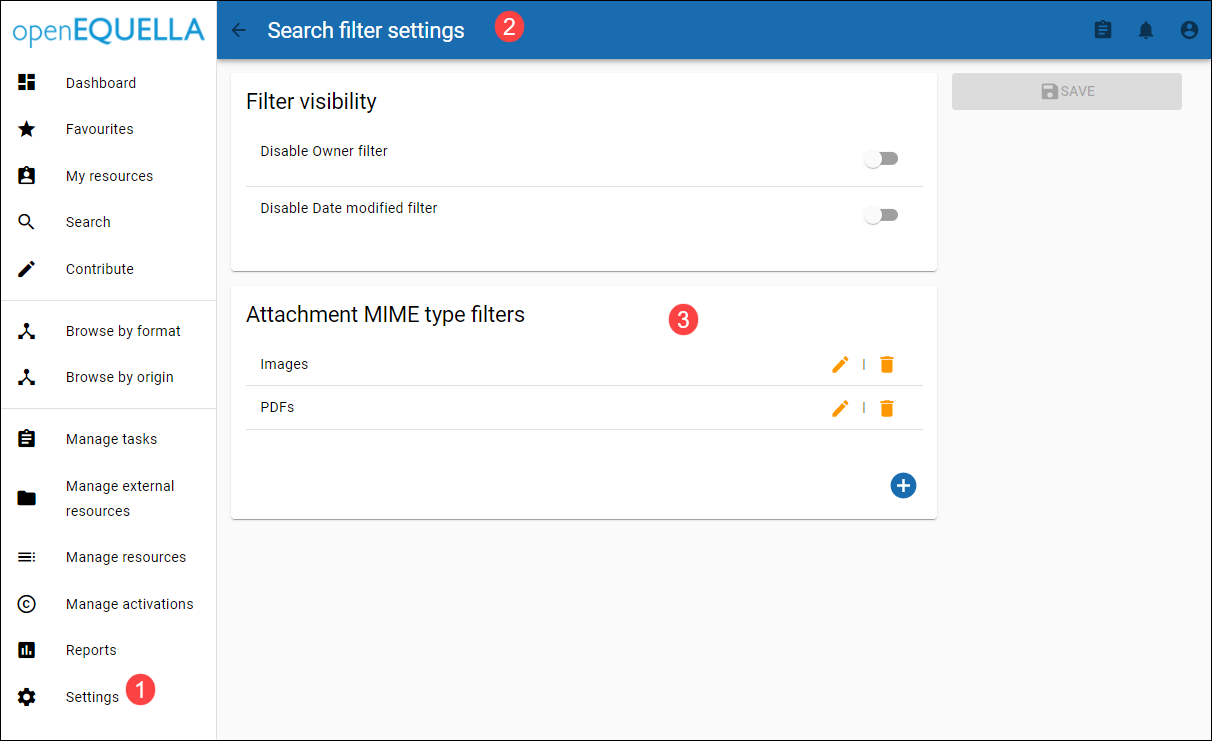
Figure 8 Settings, Search filters page
Attachment MIME type filters are accessed by selecting the Show more option in the Refine search panel on the new search UI page. Any configured filters display in the Filter by Attachment type drop-down. One or multiple values can be selected.
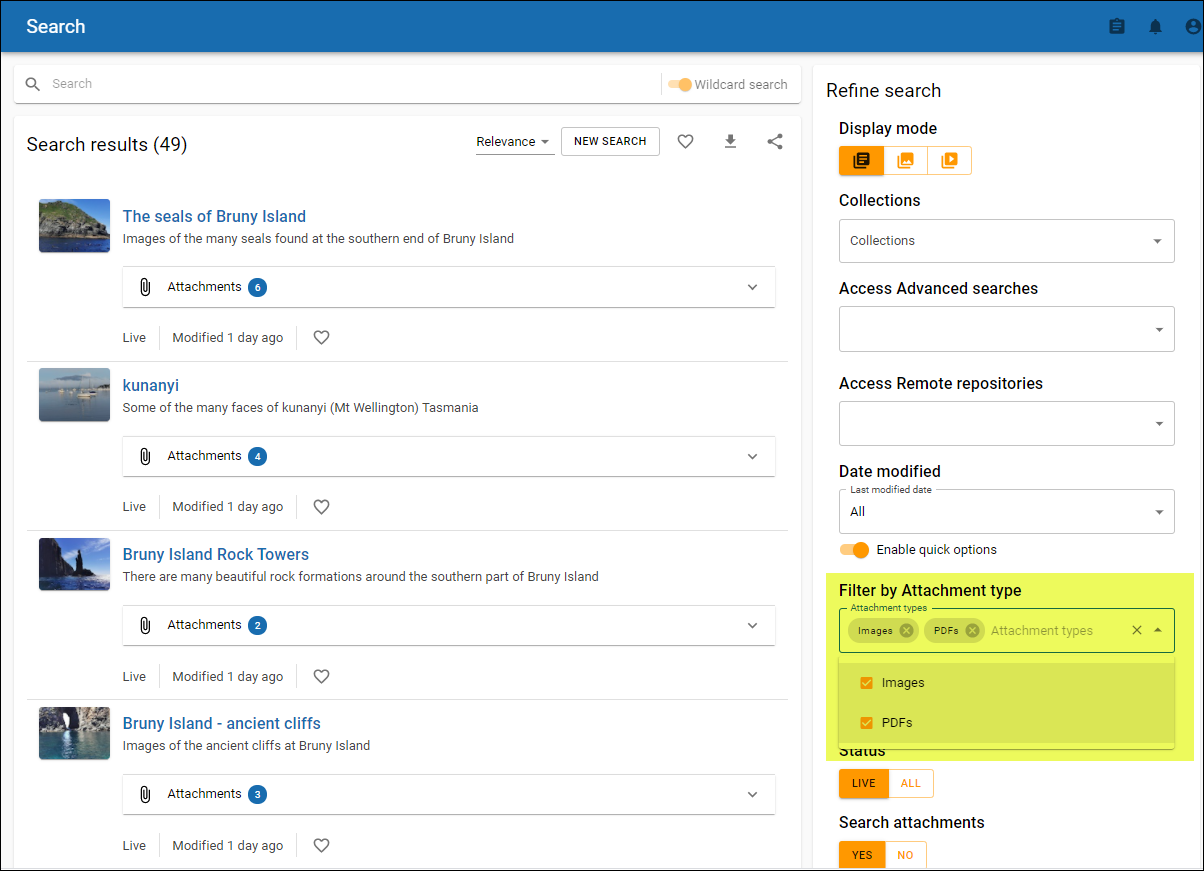
Figure 9 Search page - Filter by Attachment type filter
Gallery modes
openEQUELLA 2021.1 introduces new Image and Video gallery modes to the new search UI page. Images and videos are displayed using a lightbox component which fills the screen while dimming out the rest of the web page.
Search terms, filters and classifications can be used from gallery views and the results returned are the images or videos attached to the items matching the search criteria.
The viewing modes (Standard, Image and Video) are selected from the Display mode control at the top of the Refine search panel.
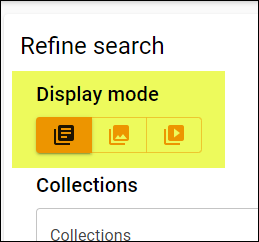
Figure 10 Display mode control
Image mode
The new Image mode displays all image attachments for items in openEQUELLA (as opposed to the legacy UI, which displays only the first image attachment for each item).
Select the Image option from Display mode to display all images in the gallery view.
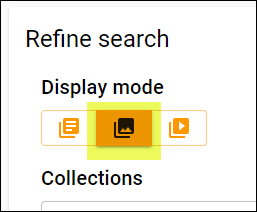
Figure 11 Display mode - Image
An example is shown below.
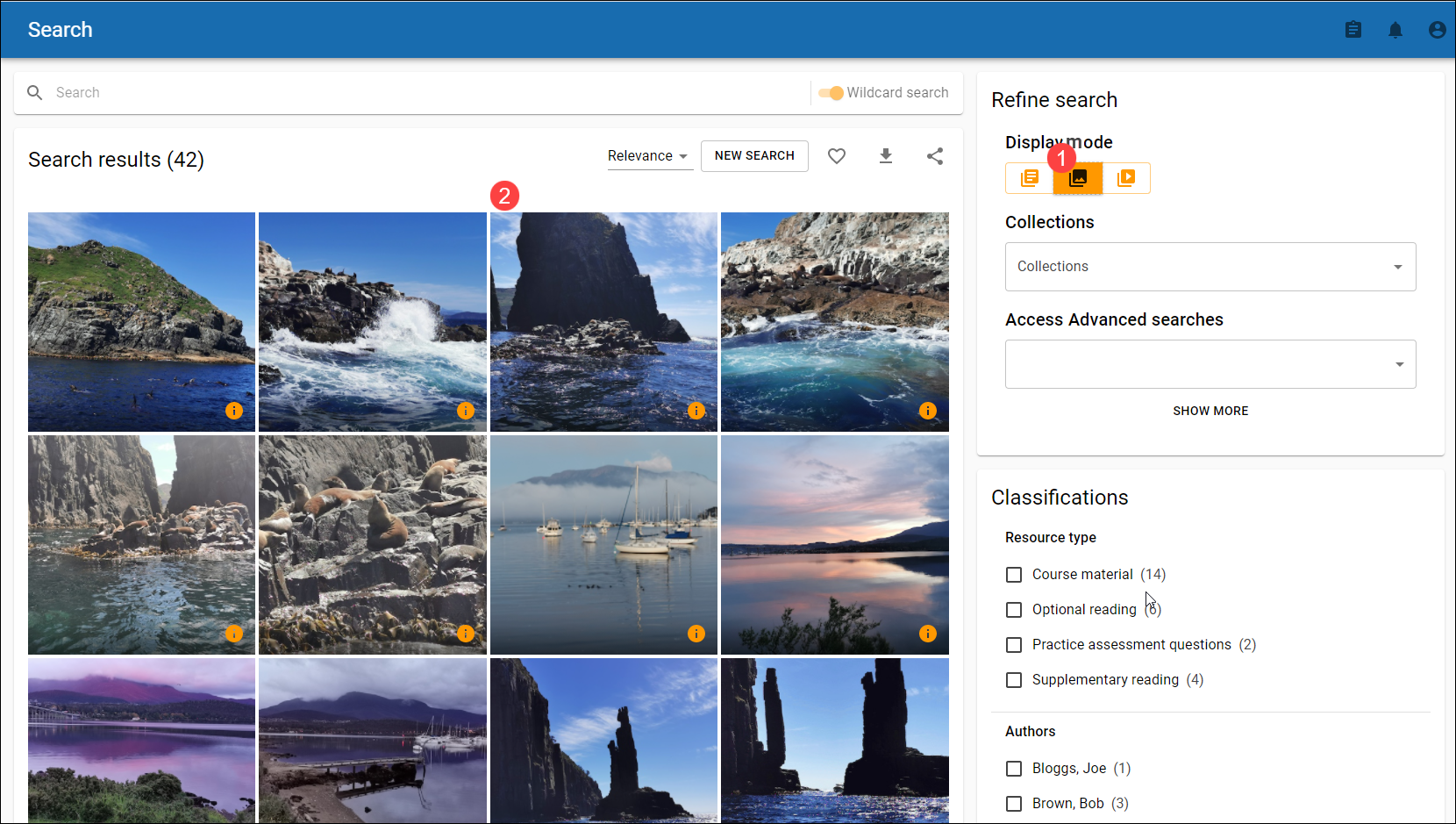
Figure 12 Search results in image mode
Clicking the View item button opens the Resource summary page.
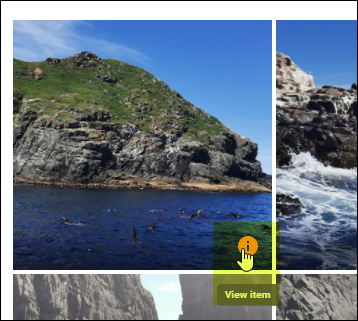
Figure 13 View item button
Clicking anywhere on the image opens the image in a lightbox. An example is shown below.
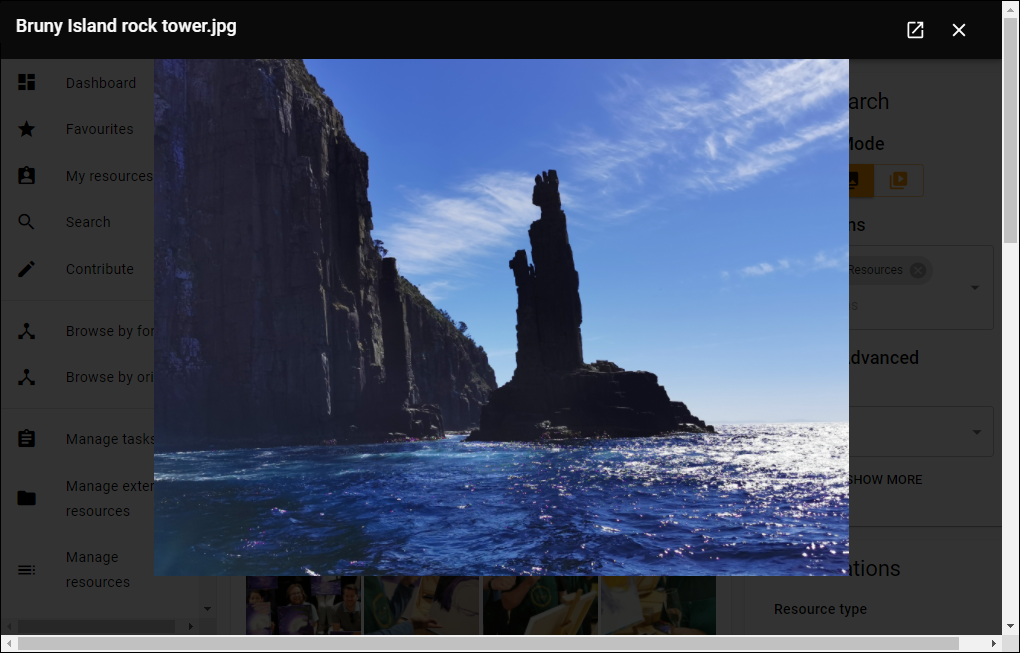
Figure 14 Image preview in lightbox
Clicking away from the image window closes the lightbox.
The file name displays at the top left of the box, and Open in new tab and Close buttons display in the top right.
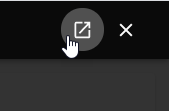
Figure 15 Open in new tab button
Video mode
The new Video mode displays all video attachments for items in openEQUELLA (as opposed to the legacy UI, which displays only the first video attachment for each item).
Select the Video option from Display mode to display all videos in the gallery view.
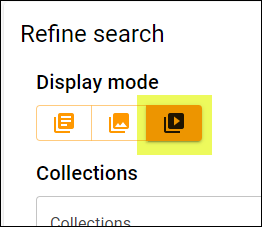
Figure 16 Display mode - Video
An example is shown below.
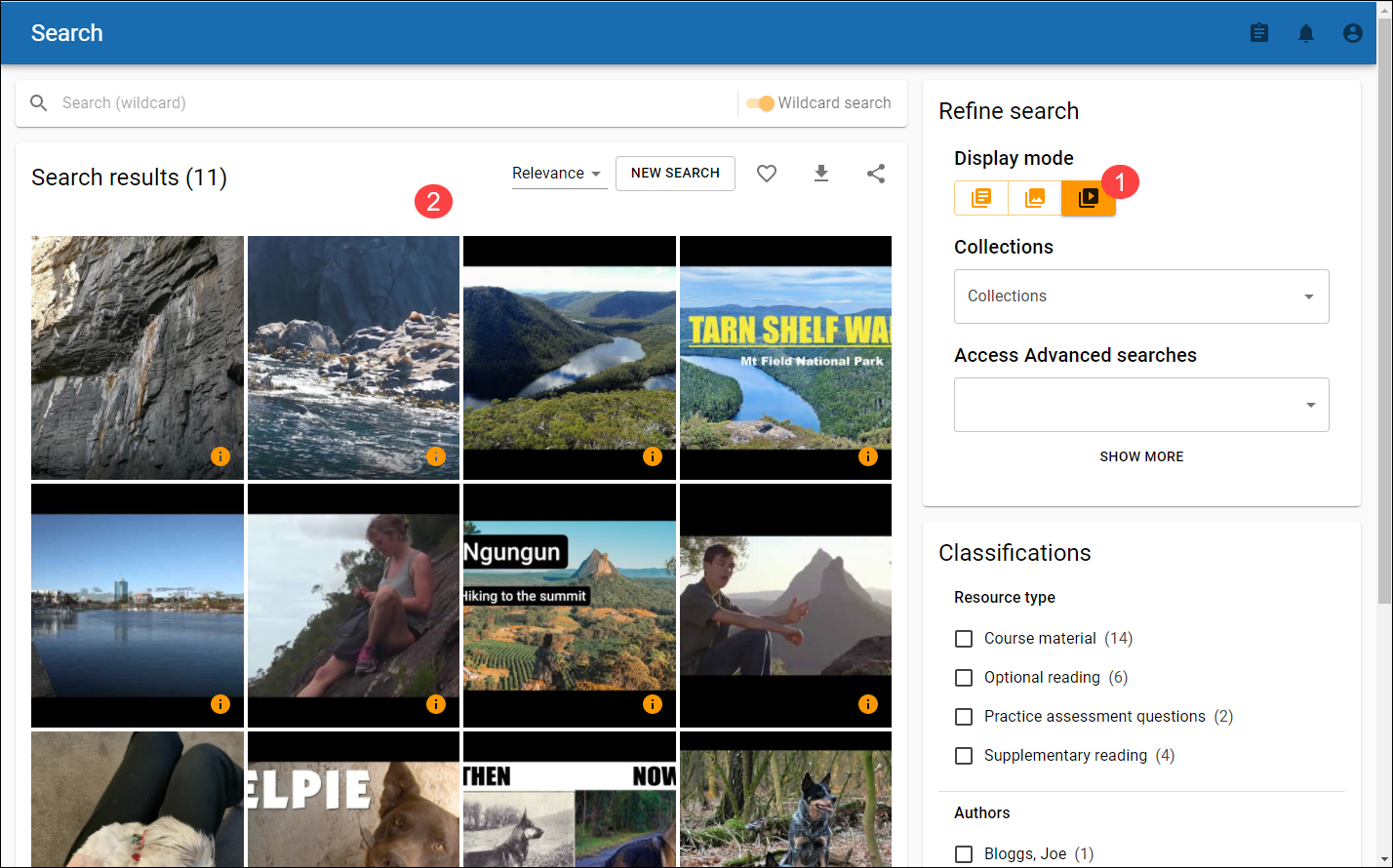
Figure 17 Search results in video mode
Clicking the View item button opens the Resource summary page.
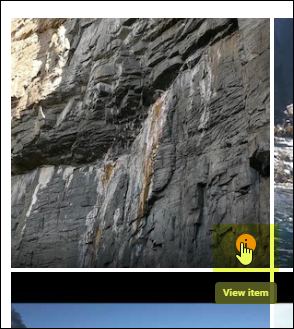
Figure 18 View item button
Local videos
Clicking on a locally stored video opens the video in a lightbox. An example is shown below.
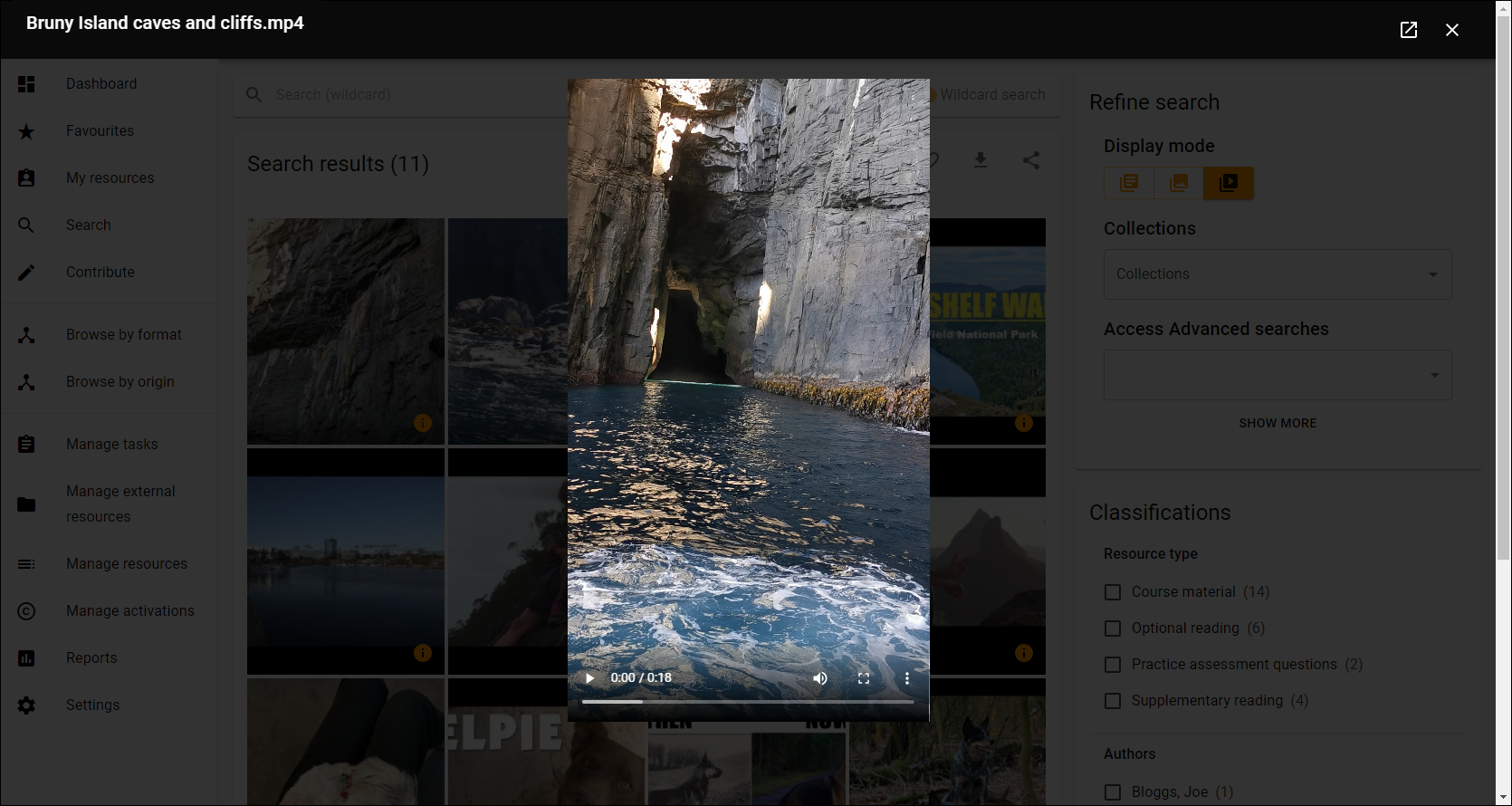
Figure 19 Video preview in lightbox
Clicking away from the video window closes the lightbox.
The file name displays at the top left of the box, and Open in new tab and Close buttons display in the top right.
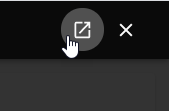
Figure 20 Open in new tab button
Additional controls are browser dependant and may include:
-
Play (and Pause) button – click to play or pause video.
-
Time – Current time in video and total video time.
-
Volume – click to change volume or mute.
-
Full screen – click to change to full screen mode.
-
Options – the options menu includes:
-
Download – downloads the video to a local drive
-
Picture-in-picture – select to open a video window which persists across your computer. This allows for the watching of videos while looking at other things, for example, instructional videos on how to carry out a configuration task in the operating system etc.
YouTube video links
Clicking on a YouTube video opens the YouTube video in a lightbox. An example is shown below.
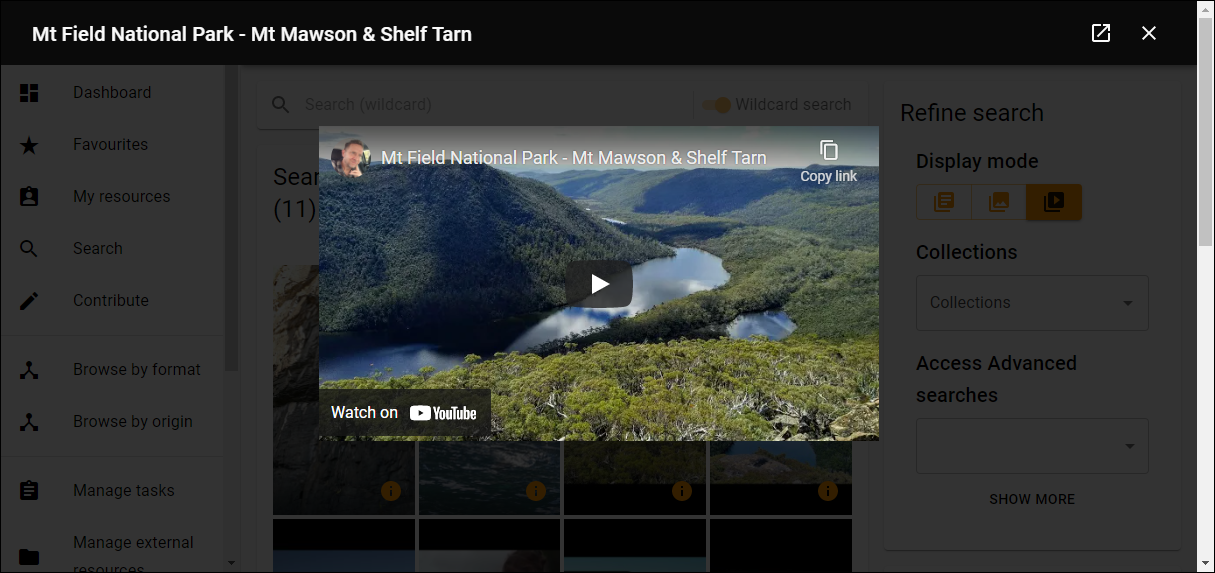
Figure 21 YouTube video in lightbox
Clicking away from the video window closes the lightbox.
The file name displays at the top left of the box, and Open in new tab and Close buttons display in the top right.
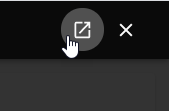
Figure 22 Open in new tab button
Clicking Open in new tab opens the YouTube page for the video.
Additional controls are browser dependant and may include:
-
Copy link – click to copy the YouTube video link.
-
Play (and Pause) button – click to play or pause video.
-
Watch on YouTube – click to open video in YouTube.
-
Volume – click to change volume or mute.
-
Time – current time in video and total video time.
-
Settings – click to set Playback speed and Quality options.
-
YouTube – click to open video in YouTube.
-
Full screen – click to change to full screen mode.
Download search results to CSV
A new feature has been introduced in the new Search UI for openEQUELLA 2021.1 enabling suitably privileged users to download search results to a CSV file.
All data stored in the item XML is included in the download, and multiple values are separated using a double pipe (||).
Export Search Results ACL
A new ACL, EXPORT_SEARCH_RESULTS is available to control access to the Download to CSV file function. It is available from the Collection level in the Security Manager accessed in the Administration Console. Access can be granted at the top Collection level allowing users to download results from every collection, or at a specific collection level to grant access only to the selected collection.
NOTE: The Download to CSV button displays only for users who have the EXPORT_SEARCH_RESULTS permission granted for at least one collection.
Downloading results to CSV
A new Download to CSV button displays at the top of the Results panel on the new Search UI page.
NOTE: Downloading to CSV is limited to ONE collection. One collection must be selected in the Collection filter to use this function.
To download search result to a CSV file
-
Select a Collection from the Collections filter.
-
Complete the search query, including using keywords and/or filters.
-
Click the Download to CSV button.
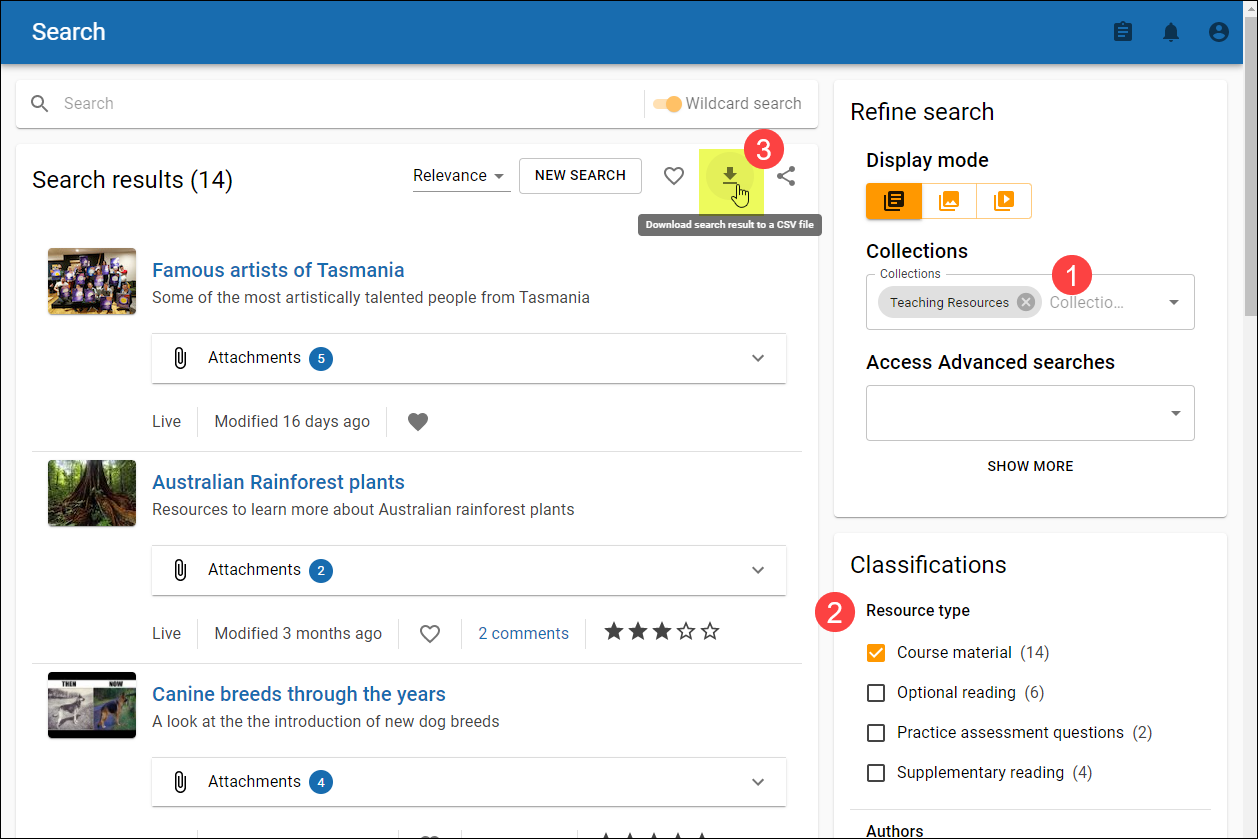
Figure 23 Download search results to CSV file
The CSV file is downloaded to your local hard drive, and the Download to CSV button displays as an orange tick until the search query has been changed. This prevents the same search results being downloaded multiple times while the initial file is being downloaded.
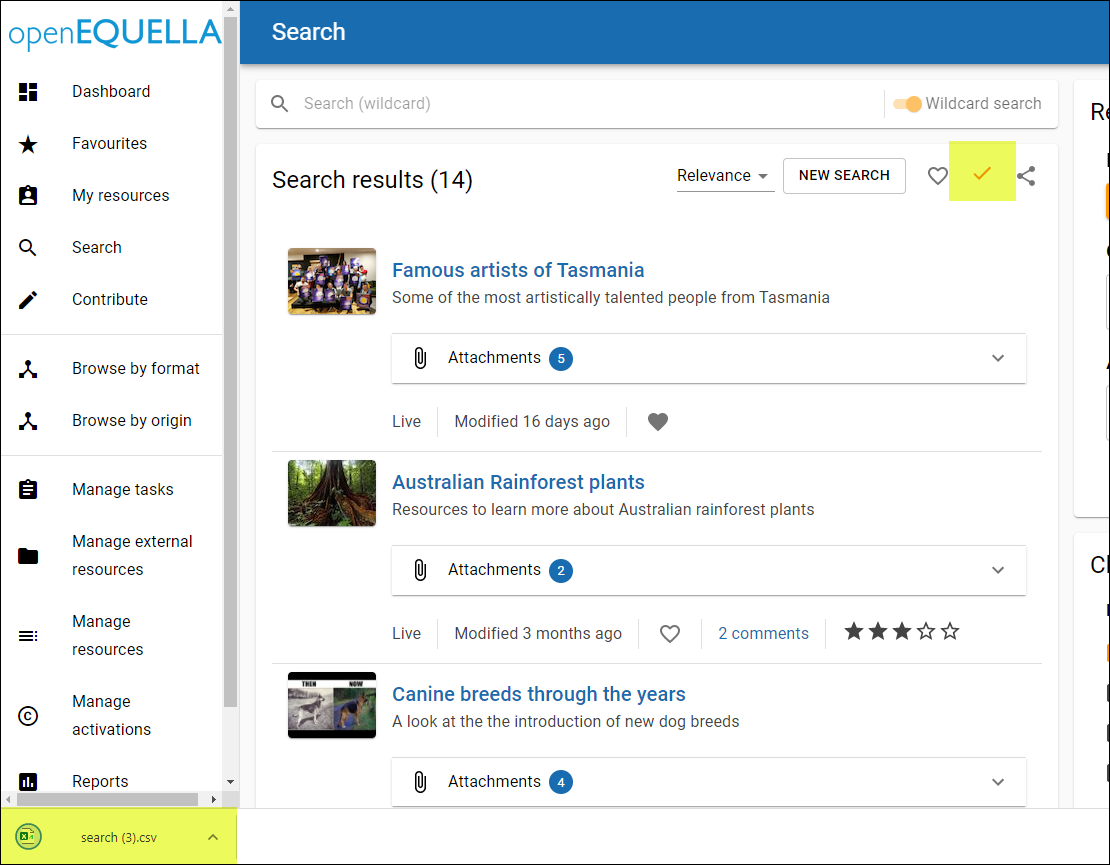
Figure 24 CSV file download
Deprecation of File Manager and In place editor
Most browsers no longer support Java applets for security reasons. openEQUELLA File Manager and In-place Editor functions were implemented as Java applets, and in recent times have seen limited use across the adopter base. As per communications over the last 18 months, these features will be deprecated in openEQUELLA 2021.1 and removed in openEQUELLA 2021.2.